If you’re a busy app user and need help managing your tasks and scheduling, then connecting your calendar and scheduling app to ClickUp might be the perfect solution. ClickUp is an intuitive project management platform that helps to keep track of tasks, deadlines, and conversations all in one place. It also enables you to easily integrate various third-party tools such as Google Calendar, Apple Calendar, or Microsoft Outlook with its platform. In this blog post, we’re going to walk you through the steps for connecting your calendar and scheduling apps with ClickUp, as well as how to automate the process using IFTTT.
BTW IFTTT is a small business and lifestyle automation platform. We help you connect Google Sheets, Calendly, Google Calendar and 750 other tools together and with ClickUp. Join for free today!
Table of Contents
- Connecting Your calendar & scheduling apps with ClickUp in 6 simple steps
- What is IFTTT
- Steps to connect ClickUp with Google Calendar using IFTTT in 7 simple steps
- Our favorite ClickUp Applets
Connecting your calendar & scheduling apps with ClickUp
Step 1 - Log into the web version of ClickUp
Step 2 - Click your personal avatar in the bottom left corner
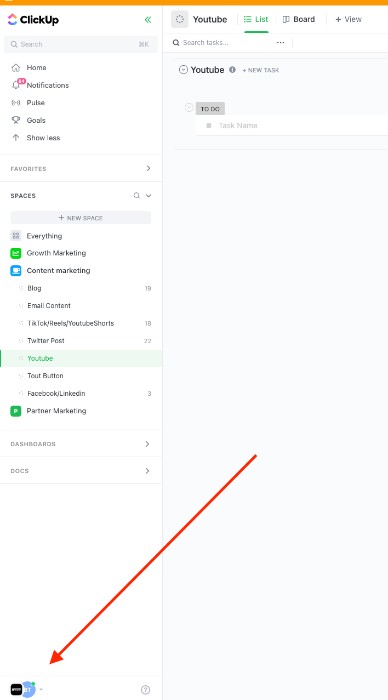
Step 3 - Select my settings
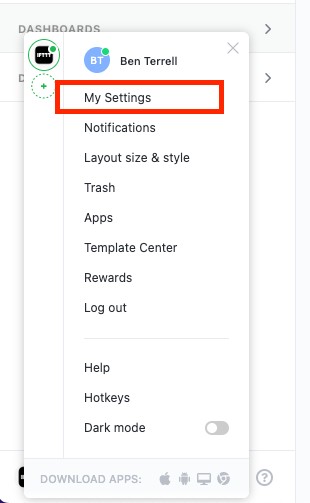
Step 4- Select Calendar
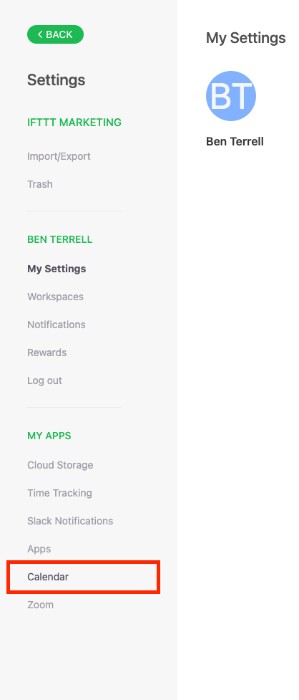
Step 5- Choose between Outlook and Google Calendar
Note - Connecting to Outlook is a one-way sync meaning that a task from ClickUp will show up automatically in your Outlook calendar but items you add to your Outlook calendar will not show up in ClickUp. For Google Calendar, you can choose to have items moved from Click>Google Calendar, Google Calendar>ClickUp, or both. You want all Google Calendar events to be connected with this Google Calendar integration. It will add all events created as a new task in ClickUp.
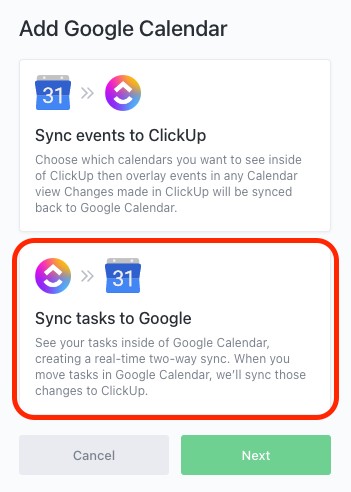
Step 6 - Select Google Account and Calendar, Task location, and task assigned to you
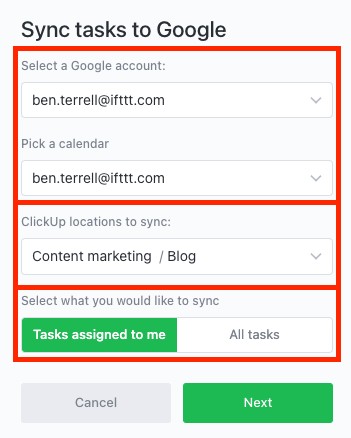
IFTTT (If This Then That) is a popular automation service that enables users to connect online services and applications together. For example, with IFTTT you can connect your calendar app to ClickUp so that tasks and calendar events added in one automatically show up as a new task in the other. This Google Calendar integration helps users save time by removing the need to switch back and forth from the ClickUp app to Google Calendar.
What is IFTTT
IFTTT (If This Then That) is an automation service that enables users to connect different online services and applications together. It works by creating Applets, which are simple connections between two apps and services. These Applets allow users to automate tasks like sending reminders, sharing content across platforms, or triggering other actions based on events. With IFTTT, users can create chains of commands that are triggered when certain conditions are met. For example, a user could set up an Applet where when they tweet something with a specific hashtag it will then add a task to their ClickUp account automatically.
Ifttt also offers integrations with popular calendars such as Google Calendar and Apple Calendar, allowing users to easily sync their events from one platform to another. With IFTTT, small business owners can save time by connecting various apps without having to manually switch between them. It's free to join so start automating your business today!
Steps to connect ClickUp with your Google Calendar using IFTTT
Step 1 - visit IFTTT.com and create a free account
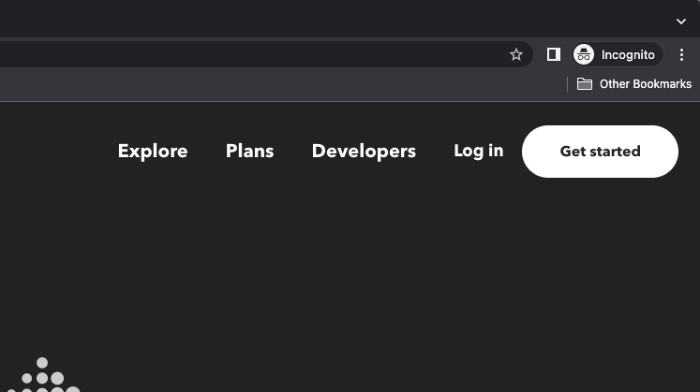
Step 2 - Click Create
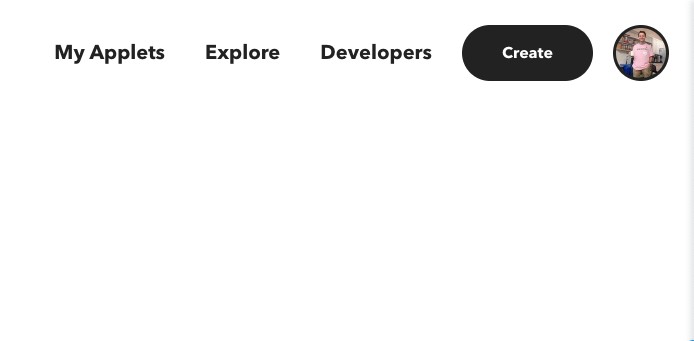
Step 3 - Start with your "IF THIS" statement. This is known as your Trigger statement. Then search for "ClickUp."
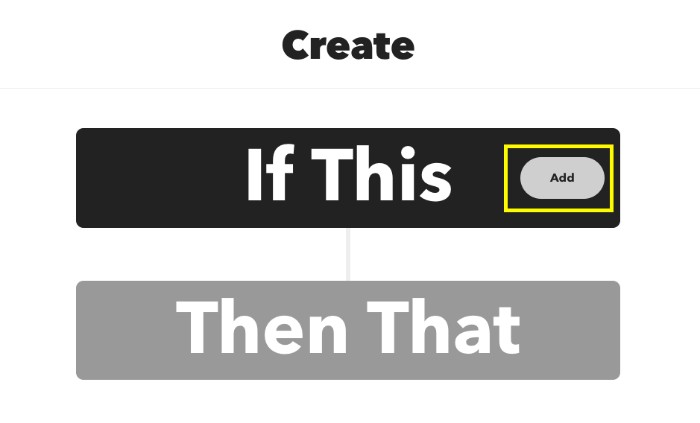
_Step 4 - Click the trigger "Task created" and then you will be prompted to connect ClickUp to your IFTTT account. Once connected you will be able to create the trigger. _
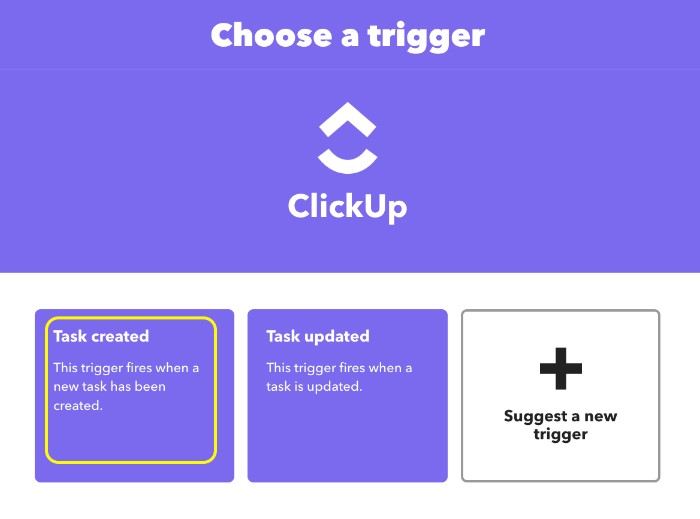
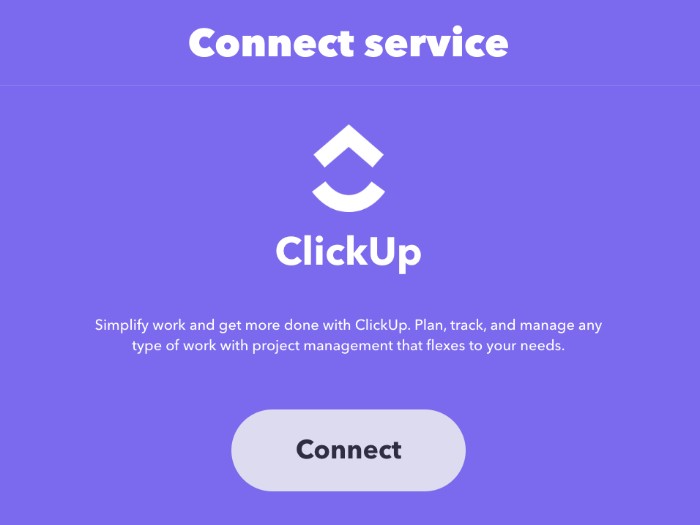
Step 5 - No add your "Then That" statement this is known as your action statement
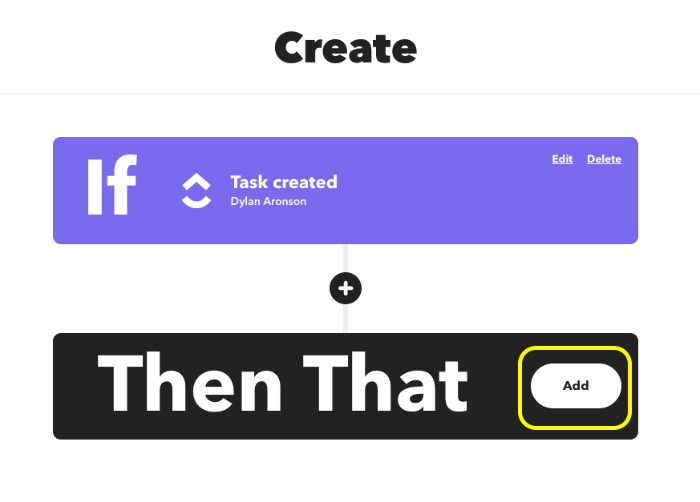
Step 6 - Search for Google Calendar, and Select the action Quick add event. You will then be prompted to connect your Google account to IFTTT.
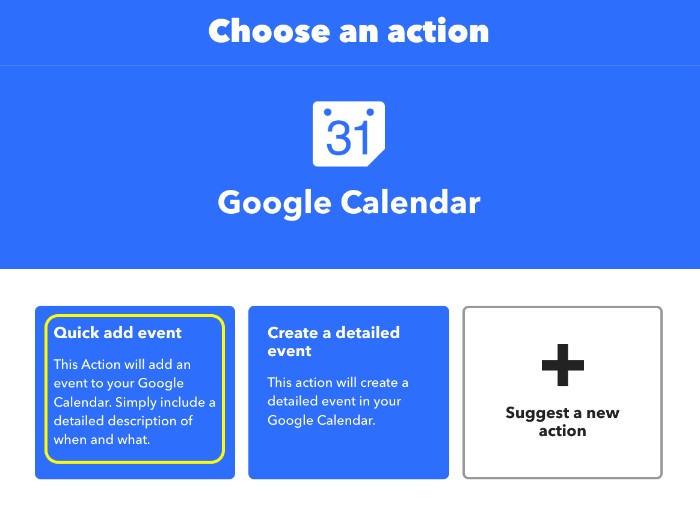
Step 7 - Finally, click create action, continue, and finish
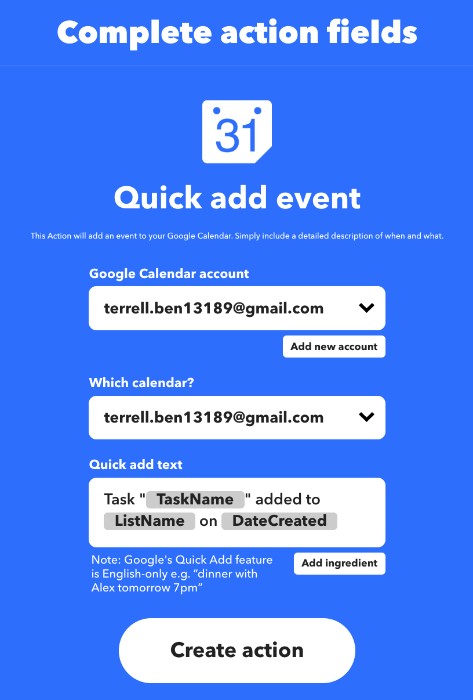
Our favorite ClickUp Applets
Check out these published ClickUp Applets you can enable with just a few clicks!
-
Create ClickUp tasks from new iOS Reminders (& Siri)

-
Post comments to ClickUp tasks on demand from the Note Widget

-
Add new GitHub issues as ClickUp tasks

-
Create ClickUp tasks from new Trello cards assigned to you

-
Quickly add new tasks in ClickUp by sending an email

-
Add tagged notes on Evernote as tasks in ClickUp

-
Add new ClickUp tasks to a Google Sheets spreadsheet

-
Add new Google Tasks items to ClickUp

-
Create ClickUp tasks from new tasks in Todoist

-
Send Discord messages for new tasks in ClickUp

-
Send Slack messages for new ClickUp tasks

-
Add ClickUp tasks when tags are added to Asana tasks

-
Create ClickUp tasks for new appointments in Acuity Scheduling


